細心的您一定發現,在Windows 7系統中,已經找不到您曾經熟悉的NTBackup工具軟件了。難道不裝軟件就無法在Windows 7下備份系統和數據了?當然不是,為了適應新的系統特性,同時方便Windows 7的用戶更加容易的保護系統,Windows 7使用了一套全新的備份和還原方式:基於系統鏡像的備份。
開始您的備份操作十分簡單,您可以在「控制面板」的「系統和安全」類別裡找到「備份和還原」項目。
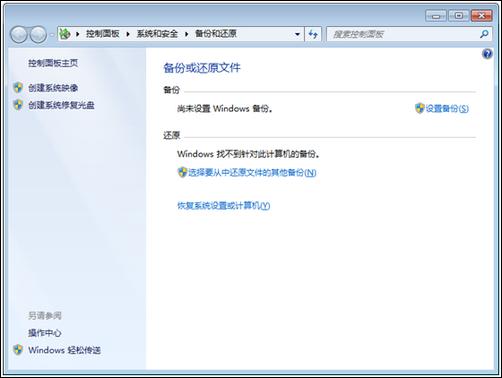
圖1
如果您從未進行過備份,只需點擊「創建系統鏡像」即可開始您全新的備份體驗。
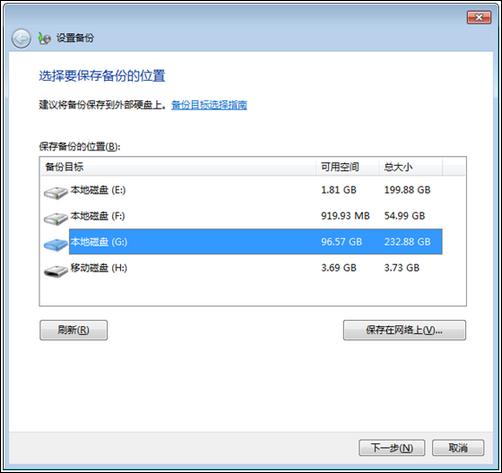
圖2
正如您使用過的各種備份軟件一樣,您需要為備份的文件找一個保存的位置,以便將來需要的時候您可以將其還原。
不建議您將備份文件存放在系統所在的磁盤,如果該磁盤出現故障,您將丟失所有備份文件;也不建議您將備份文件存放在非NTFS分區上,這將使得任何可以物理訪問磁盤的用戶訪問您的備份文件,無法保證您數據的安全。如果您將備份文件放在移動磁盤上,還請注意移動磁盤的安全。
根據系統已使用空間的大小不同,得到的備份文件大小也不盡相同。您需要確保目標位置有足夠的空間保存備份文件。
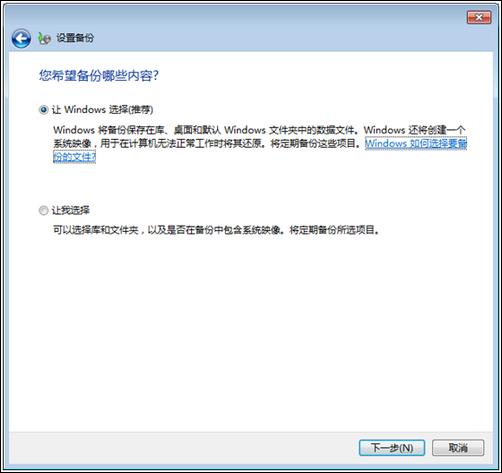
圖3
選擇好備份文件存放位置後,即可選擇進行備份的內容。對於一般的用戶而言,「讓Windows選擇(推薦)」是個不錯的注意。Windows將幫助您把系 統使用的文件和用戶文件進行備份。如果您已經是一位Windows高手,也可以選擇「讓我選擇」選項,自行指定哪些文件需要進行備份。
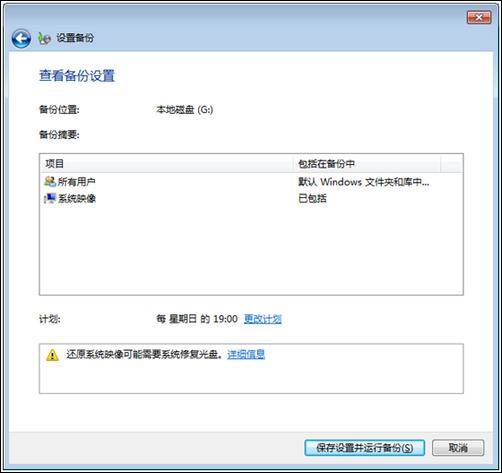
圖4
擔心漏掉需要備份的文件?Windows 7會跟您再確認一遍的。確認文件無誤後,還能夠點擊「更改計劃」,讓系統定期幫您備份。點擊「保存設置並運行備份」,就可以開始備份了。
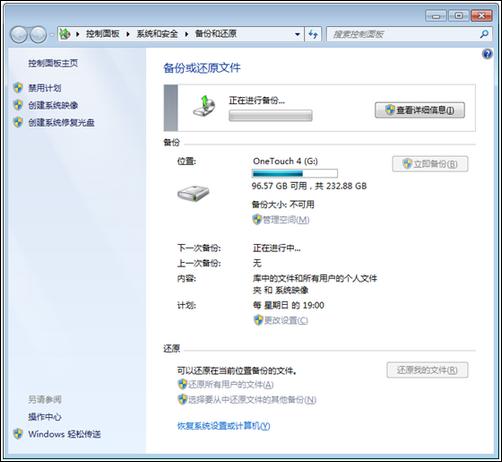
圖5
Windows 7將顯示備份的進度。即使您將界面最小化也沒有問題,Windows 7特有的任務欄同樣能顯示備份程序的進度。
圖6
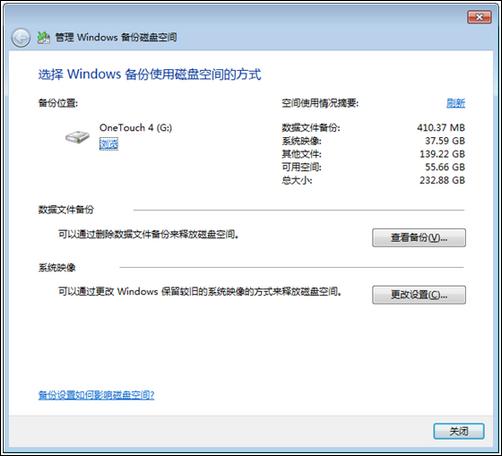
圖7
備份結束後,您可以通過在「備份和還原」界面中點擊「管理空間」來查看磁盤上空間的使用情況。可以看到系統鏡像和數據文件備份分別使用了多少磁盤空間。
如果備份幾次以後磁盤空間緊張,在這裡就可以對已經備份的文件進行取捨。
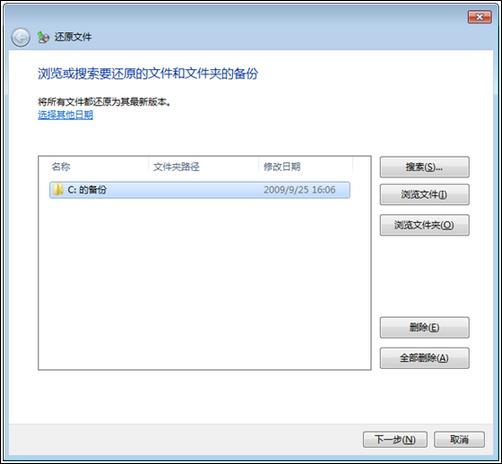
圖8
好了,我猜到您的問題了,「備份的系統和文件怎麼還原呢」?還原的過程和備份同樣簡單,在「備份和還原」的界面中,「備份」的那些設置選項下面,您現在就 可以選擇「還原」選項了。這裡會列出已經完成的備份,您可以在備份中選擇需要的文件進行還原。如果備份文件存放在不同的地方,您可以對備份文件進行搜索, 或者直接瀏覽文件夾來查找備份文件。
對於系統鏡像的還原,則需要製作一張系統修復光盤。不不不,您不用去購買。還記得「備份和恢復」的配置界面嗎?在左邊您就能看到「創建系統修復光盤」選項,用您的刻錄機創建一張吧,相信我,您會用得上的。
您的Windows 7系統無法啟動了?這真是個壞消息,不過別擔心,我們不是有系統鏡像的備份嗎?現在就拿出您的系統修復光盤,恢復您的系統吧。
Hey! This is my first comment here so I just wanted to give a quick shout out
回覆刪除and tell you I genuinely enjoy reading through your blog posts.
Can you suggest any other blogs/websites/forums that go over the same subjects?
Thank you!
my web site - cloud storage