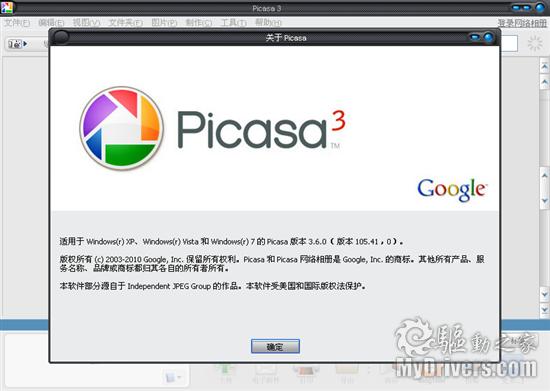2010年2月28日
2010年2月27日
用酒精清潔電腦 ?
http://mactivityhongkong.blogspot.com/2010/02/blog-post_26.html

今 日有一位朋友上來 Mactivity,查詢可不可以用含酒精成份的清 潔劑來清潔 MacBook 及 LCD 顯示器。

今 日有一位朋友上來 Mactivity,查詢可不可以用含酒精成份的清 潔劑來清潔 MacBook 及 LCD 顯示器。
我第一個回答是「絕對不能」。
客 人說他買了某大牌子(數字加英文)出品的一支「電腦清潔劑」,是內含酒精成份的,而說明書上又描述是可以用來清潔手提電腦及 LCD 屏幕的;但他又曾了解過 iKlear 產品,知道不應該用含酒精成份的清潔劑來清潔 LCD 屏幕,所以有點困惑。
那應該相信誰呢?
如 果你想清潔的對象是 Apple 產品,最權威的答案應該是到 Apple 官方網頁中 去找尋。我們可以發現以下警告:
警告:請勿在電腦上使用丙酮、酒精 或任何酒精成分的清潔劑。Warning: Do not use acetone, alcohol, or any alcohol-based cleaner on your computer.
最 後,這位朋友決定不再使用那個大牌子的「電腦清潔劑」,而改用 Apple 網頁中推薦的 iKlear 清潔劑。
另 有一個耐人尋味的地方,就是 Apple 為甚麼會那麼大力推薦 iKlear 呢?究竟 Apple 是否 iKlear 的幕後股東?
2010年2月26日
谷歌Gmail郵箱功能調整:六項畢業五項退休
據國外媒體報導,谷歌近日對Gmail服務做出大幅調整,關閉了Gmail實驗室中的5項功能,同時 將另外6項功能升級為Gmail的正式功能。簡而言之,Gmail服務中有六項「畢業」,五項「退休」。
被整合到Gmail中的6項功能為:
1、搜索自動完成功能:在Gmail中輸入內容進行搜索時,用戶會看到搜索框中會出現類似於谷歌搜索的建議條目,Gmail提出的建議包括聯繫人姓 名、標籤,以及一些高級搜索功能。
2、快速進入標籤功能:如果要搜索一個特定的標籤,用戶只需輸入「gl」和「label:」,Gmail搜索框就會跳出一個搜索助手。該功能為喜歡 用鍵盤快捷鍵的用戶設置,幫助用戶只需輸入標籤的前幾個字母即可得到完整的標籤信息。
3、添加附件提醒工具:這項工具可以分析用戶的郵件內容,如「附件」或「包括」等詞語,這樣即可在用戶忘記添加附加時做出提醒。
4、郵件中YouTube預覽功能:如果他人通過郵件向用戶發送YouTube鏈接,用戶可以直接在Gmail郵件中觀看視頻。
5、自定義標籤顏色功能:用戶點擊「添加自定義顏色」,即可從4000多種顏色中自定義顏色來標註自己的不同標籤。
6、假日自動回覆(Vacation Resonder)功能:在「設置」中激活這一功能後,用戶即可提前在Gmail中設置好自己的休假開始和結束日期,期間可自動回覆郵件。
被Gmail放棄的5項功能為:
1、口罩(Muzzle):這項功能可隱藏好友的Gmail聊天狀態。並非所有用戶都對谷歌放棄這項功能感到滿意,已有用戶啟動在線請願,要求重新 添加這一功能。
2、固定寬度字體:在回覆菜單中的一個選擇,允許用戶以固定寬度的字體查看郵件。火狐瀏覽器用戶仍然可以通過添加Greasemonkey使用這項 功能。
3、Email Addict:允許用戶關閉Gmail15分鐘的一項功能。
4、簽名中加入位置信息:隨著基於位置的服務的興起,這項功能被取消令人略感意外。
5、隨機簽名功能。
被整合到Gmail中的6項功能為:
1、搜索自動完成功能:在Gmail中輸入內容進行搜索時,用戶會看到搜索框中會出現類似於谷歌搜索的建議條目,Gmail提出的建議包括聯繫人姓 名、標籤,以及一些高級搜索功能。
2、快速進入標籤功能:如果要搜索一個特定的標籤,用戶只需輸入「gl」和「label:」,Gmail搜索框就會跳出一個搜索助手。該功能為喜歡 用鍵盤快捷鍵的用戶設置,幫助用戶只需輸入標籤的前幾個字母即可得到完整的標籤信息。
3、添加附件提醒工具:這項工具可以分析用戶的郵件內容,如「附件」或「包括」等詞語,這樣即可在用戶忘記添加附加時做出提醒。
4、郵件中YouTube預覽功能:如果他人通過郵件向用戶發送YouTube鏈接,用戶可以直接在Gmail郵件中觀看視頻。
5、自定義標籤顏色功能:用戶點擊「添加自定義顏色」,即可從4000多種顏色中自定義顏色來標註自己的不同標籤。
6、假日自動回覆(Vacation Resonder)功能:在「設置」中激活這一功能後,用戶即可提前在Gmail中設置好自己的休假開始和結束日期,期間可自動回覆郵件。
被Gmail放棄的5項功能為:
1、口罩(Muzzle):這項功能可隱藏好友的Gmail聊天狀態。並非所有用戶都對谷歌放棄這項功能感到滿意,已有用戶啟動在線請願,要求重新 添加這一功能。
2、固定寬度字體:在回覆菜單中的一個選擇,允許用戶以固定寬度的字體查看郵件。火狐瀏覽器用戶仍然可以通過添加Greasemonkey使用這項 功能。
3、Email Addict:允許用戶關閉Gmail15分鐘的一項功能。
4、簽名中加入位置信息:隨著基於位置的服務的興起,這項功能被取消令人略感意外。
5、隨機簽名功能。
2010年2月25日
微軟開始推送Windows 7正版驗證更新補丁
正如不久前所說,微軟已經開始陸續通過Windows Update開始為Windows 7內置的激活和驗證組件提供更新,名為Windows 7 WAT(Windows激活技術)更新,此次升級可以檢測70多種已知和潛在的激活漏洞,防止黑客繞過Windows激活技術。
微軟表示,這次針對Windows激活技術提供的更新是為了進一步保證消費者和合作夥伴的安全,檢測運行在用戶PC機上的Windows 7是否為正版。不過是否願意安裝此更新全憑用戶意願,微軟並不強制執行。
微軟提供的Windows 7 WAT更新知識庫文章名為KB971033,文件名為Windows6.1-KB971033-x64.MSU或Windows6.1- KB971033-x86.MSU。
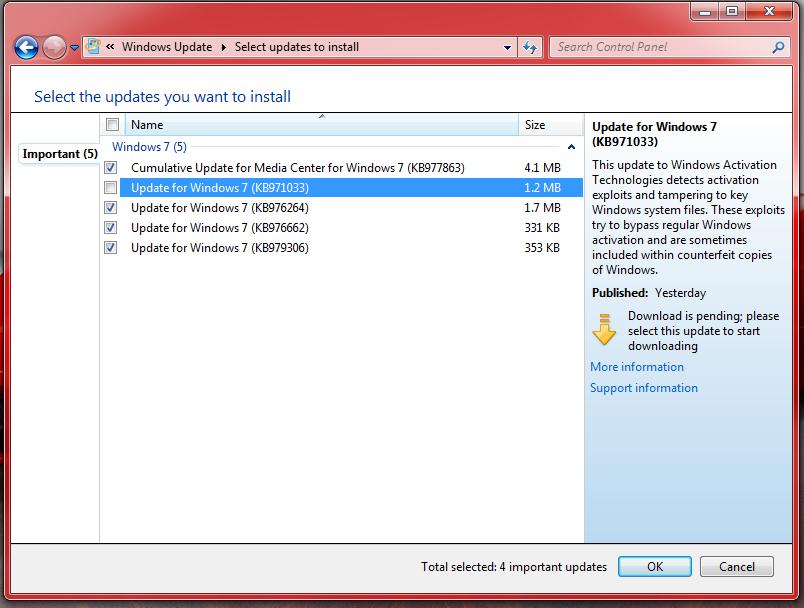
微軟表示,這次針對Windows激活技術提供的更新是為了進一步保證消費者和合作夥伴的安全,檢測運行在用戶PC機上的Windows 7是否為正版。不過是否願意安裝此更新全憑用戶意願,微軟並不強制執行。
微軟提供的Windows 7 WAT更新知識庫文章名為KB971033,文件名為Windows6.1-KB971033-x64.MSU或Windows6.1- KB971033-x86.MSU。
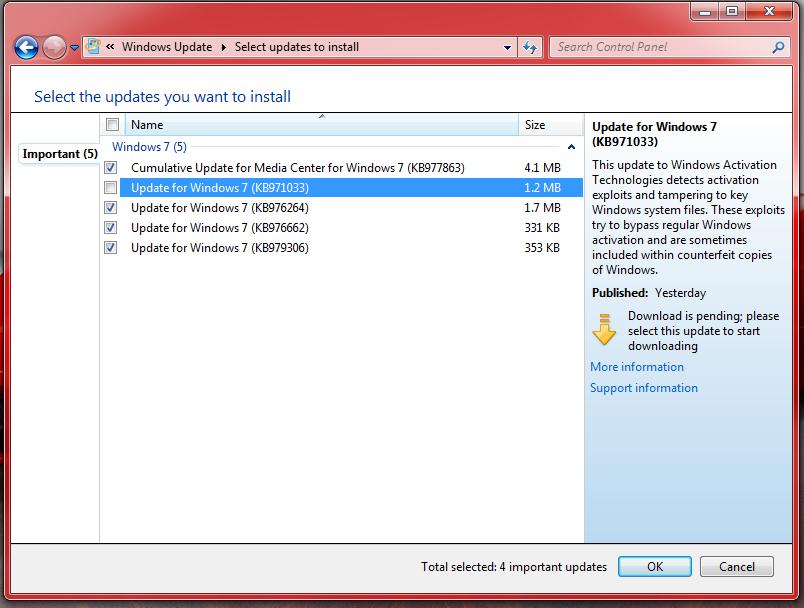
Linux Kernel內核2.6.33正式版發佈
Linus Torvalds今天終於發佈了Linux Kernel系統內核的最新穩定版本2.6.33,距離上一個2.6.32又是三個月過去了。
Linux Kernel 2.6.33的開發歷經七個RC候選版,新特性方面帶來了Nouveau DRM GPU代碼、大量的Radeon
KMS改進、新的VMware DRM、高級Linux音頻架構(ALSA)改進、支持AMD K10處理器散熱檢控、大量的新驅動程序,等等等等。
根據此前對RC版本的測試,Linux Kernel 2.6.33的EXT4文件系統又有所降低,不過 Btrfs文件系統性能有所提升。
Linus的宣佈可以看這裡:
http://lkml.org/lkml/2010/2/24/301
Linux Kernel 2.6.33的開發歷經七個RC候選版,新特性方面帶來了Nouveau DRM GPU代碼、大量的Radeon
KMS改進、新的VMware DRM、高級Linux音頻架構(ALSA)改進、支持AMD K10處理器散熱檢控、大量的新驅動程序,等等等等。
根據此前對RC版本的測試,Linux Kernel 2.6.33的EXT4文件系統又有所降低,不過 Btrfs文件系統性能有所提升。
Linus的宣佈可以看這裡:
http://lkml.org/lkml/2010/2/24/301
2010年2月24日
用 OpenOffice.org 3.2 Draw 製作海報
OpenOffice.org 的 Draw 組件或許不像 Writer、Impress 和 Calc 那麼常用,但是的確具有不少獨特的功能,本文分享 OpenOffice.org 初學者 xiaohuanbear 童鞋用 Draw 製作海報的一些感想。(軟文,慎入!)
先看最終結果吧,這是由 xiaohuanbear 童鞋在 Mac OS X 上使用 OpenOffice.org 3.2 Draw 製作的海報,也是他首次使用 OpenOffice.org 這一開源辦公組件。

下面是 xiaohuanbear 童鞋對於 OpenOffice.org 的一些吐槽:
現在,xiaohuanbear 童鞋已經把 Dock 啟動欄上的 M$ Office 替換為 OpenOffice.org 了,他表示對於 OpenOffice.org 總體來說還是滿意的,以後會更進一步的使用和挖掘它。
事後,在下以為 可以針對用戶的特殊需要而推廣開源軟件。 拿 OpenOffice.org 來說,或許由於某些客觀條件的限制以及使用習慣上的問題, OpenOffice.org 難以立刻成為的主要辦公軟件,但是可以抓住某些特殊情形進行推廣。譬如 xiaohuanbear 此次決定使用 OpenOffice.org 製作該海報就是由於 M$ 的 Publisher 並沒有 Mac OS X 版本,決定嘗試 OpenOffice.org Draw 的。同理,也可以針對有 「簡單的 PDF 文件編輯」 需求的用戶進行推廣。一旦用戶真正開始使用了,就有成為主要辦公軟件的可能性了。
附: 遵循 「署名-非商業性使用-禁止演繹 2.5 中國大陸」 協議共享的 原始 odg 文件 及 PDF 輸出。
http://linuxtoy.org/archives/create-poster-with-openofficeorg-32-draw.html
先看最終結果吧,這是由 xiaohuanbear 童鞋在 Mac OS X 上使用 OpenOffice.org 3.2 Draw 製作的海報,也是他首次使用 OpenOffice.org 這一開源辦公組件。

下面是 xiaohuanbear 童鞋對於 OpenOffice.org 的一些吐槽:
- 插入 OLE 對象是很強大的功能。通過它可以很方便的將用其他組件創建的內容整合到一起,插入後還 可調用其他組件編輯很贊。海報裡面所有的圖表就是通過這種方式插入的。
- 文本框的半透明效果在背後添加一個半透明的填充圖片達到的。儘管黑日白月說可以直接修改文本框的填充 模式,但是我還是傾向這種方法。
- 背景圖片的設置不人性化。若是使用自定義圖片作為背景,需要通過 Tools-Format-Area-Bitmaps-Import 先導入,然後才可以在 Tools-Page-Background-Bitmaps 中找到。若是可以直接在 Tools-Page-Background-Bitmaps 中導入會方便不少。一般辦公用戶並沒有查閱幫助的習慣。
- 對於拖放操作的行為比較迷惑。若是從其他地方拖動一個圖片或者OLE組件入 OpenOffice.org 的話,它默認的行為是創 建指向到拖動對象位置的鏈接,而並不是複製,和通過剪切板和插入對象有本質差別,然而在一般用戶眼中是這三者之間應該是等效的。對於用 戶來講,潛在的問題:當用戶從桌面或者瀏覽器拖動圖片進入 OpenOffice.org 後,看到圖片在預期位置出現了,以為圖片已經被保存在 OpenOffice.org 裡了。但是一旦刪除桌面上的原始文件或者關閉瀏覽器後,留給 OpenOffice.org 的就只剩錯誤鏈接的標示了。
- 擴展的優勢沒有發揮出來。應該像 Firefox 一樣提供一個精品擴展推薦,譬如 PDF 編輯和精選模板很好用,但是若是沒有他人告知一般用戶很難發覺。
- 平台優化和外觀尚需努力。 至少在 Mac OS X 的啟動速度和運行效率遠不如黑日白月的 Linux 平台,偶爾還會出現表格渲染錯誤的情況。儘管耐心+改變窗口大小可以解決,但還是有些惱人。
現在,xiaohuanbear 童鞋已經把 Dock 啟動欄上的 M$ Office 替換為 OpenOffice.org 了,他表示對於 OpenOffice.org 總體來說還是滿意的,以後會更進一步的使用和挖掘它。
事後,在下以為 可以針對用戶的特殊需要而推廣開源軟件。 拿 OpenOffice.org 來說,或許由於某些客觀條件的限制以及使用習慣上的問題, OpenOffice.org 難以立刻成為的主要辦公軟件,但是可以抓住某些特殊情形進行推廣。譬如 xiaohuanbear 此次決定使用 OpenOffice.org 製作該海報就是由於 M$ 的 Publisher 並沒有 Mac OS X 版本,決定嘗試 OpenOffice.org Draw 的。同理,也可以針對有 「簡單的 PDF 文件編輯」 需求的用戶進行推廣。一旦用戶真正開始使用了,就有成為主要辦公軟件的可能性了。
附: 遵循 「署名-非商業性使用-禁止演繹 2.5 中國大陸」 協議共享的 原始 odg 文件 及 PDF 輸出。
http://linuxtoy.org/archives/create-poster-with-openofficeorg-32-draw.html
2010年2月23日
你以為你老闆在想啥?
A butcher watching over his shop is really surprised when he sees a dog coming inside the shop. He shoos him away. But later, the dog is back again. So, he goes over to the dog and notices it has a note in its mouth.
有個肉販看到有隻狗走進他的鋪子裡吃了一驚,肉販把狗噓走,可是沒多久這隻狗又跑回來,所以他探頭看了一下這條狗才發現狗嘴裡有張小 紙條。
He takes the note and it reads "Can I have 12 sausages and a leg of lamb, please? The dog has money in its mouth, as well."
他拿起紙條, 紙條上寫著"麻煩給我12條香腸和一條羊腿,錢就放在狗嘴裡"
The butcher looks inside and, lo and behold, there is a ten dollar note there. So he takes the money and puts the sausages and lamb in a bag, placing it in the dog's mouth. The butcher is so impressed, and since it's about closing time, he decides to shut the shop and follow the dog.
肉販低頭看了一下,哇!還真的有十塊錢耶!所以他收了錢,把香腸和羊 腿放入袋子裡以後再放到狗嘴裡。肉販對這隻狗實在太訝異了,想想又剛好快打烊了,他就決定收攤然後跟著這條狗看看。
So off he goes. The dog is walking down the street, when it comes to a level crossing; the dog puts down the bag, jumps up and presses the button. Then it waits patiently, bag in mouth, for the lights to turn. They do, and it walks across the road, with the butcher following him all the way.
他們沿著路走,來到十字路口的時候這條狗就把袋子放下,跳起來按了行人通行鈕,再叼起袋子耐心地等綠燈亮起,再行通過這個路口,當然肉販 還是緊緊跟著它。
The dog then comes to a bus stop, and starts looking at the timetable. The butcher is in awe as the dog stops a bus by pulling its left leg up and gets in it. The butcher follows the dog into the bus. The dog then shows a ticket which is tied to its belt to the bus conductor. The butcher is nearly fainting at this sight, so are the ot her passengers in the bus. The d! og! then sits near the driver's seat looking outside. As soon as the stop is in sight, the dog stands and wags its tail to inform the conductor. Then, without waiting for the bus to stop completely, it jumps out of the bus and runs to a house very close to the stop.
接下來這條狗來到公車站,開始盯著時刻表瞧。肉販很震驚這條狗居然懂得舉起左腳來攔車,然後搭上了這台公 車!肉販跟著上了車,狗把綁在項圈上的車票秀給車掌看,看到這一幕,肉販就像其他的乘客一樣簡直要暈倒了。狗狗接著坐在司機旁邊看著窗外,當下一個站牌出 現,它就站起來跑去車掌那兒搖尾巴示意他要下車了,不等公車完全停妥,它就迫不及待地跳出公車往一間離站牌不遠的房子跑過去
It opens the big Iron Gate and rushes inside towards the door. As it approaches the wooden door, the dog suddenly changes its mind and heads towards the garden. It goes to the window, and beats its head against it several times, walks back, jumps off, and waits at the door. The butcher watches as a big guy opens the door, and starts abusing the dog, kicking him and punching him, and swearing at him. The butcher surprised with this, runs up, and stops the guy.
它打開了院子的大鐵門,衝向房門,當它接近 那道木門的時候忽然改變主意往花園跑去,它朝向窗戶走去然後用頭去撞它好幾次,然後再跑回房門前等候。肉販看到一著彪形大漢開了門,然後開始凌虐這條狗! 他打它、踢他、還大聲咒罵它!肉販實在不能忍受這種事,就跑去阻止這傢伙!
"What in heaven's name are you doing? The dog is a genius. He could be on TV, for the life of me! "To which the guy responds: "You call this clever? This is the second time this week that this stupid dog's forgotten his key."
"你他媽的在幹什麼!? 這是一條天才狗耶!我用我的性命擔保它絕對可以上電視!"
這男人就回答肉販:"你說它聰明?這是這條笨狗第二次忘了帶鑰匙!"
Moral of the story.....
You may continue to exceed onlookers expectations but shall always fall short of the boss' expectations.
It's a dog's life after all.....
這個故事告訴我們.....
不管你再怎麼拼命,老闆都不會滿足的!
這就是做 為一條狗的宿命啊....

有個肉販看到有隻狗走進他的鋪子裡吃了一驚,肉販把狗噓走,可是沒多久這隻狗又跑回來,所以他探頭看了一下這條狗才發現狗嘴裡有張小 紙條。
He takes the note and it reads "Can I have 12 sausages and a leg of lamb, please? The dog has money in its mouth, as well."
他拿起紙條, 紙條上寫著"麻煩給我12條香腸和一條羊腿,錢就放在狗嘴裡"
The butcher looks inside and, lo and behold, there is a ten dollar note there. So he takes the money and puts the sausages and lamb in a bag, placing it in the dog's mouth. The butcher is so impressed, and since it's about closing time, he decides to shut the shop and follow the dog.
肉販低頭看了一下,哇!還真的有十塊錢耶!所以他收了錢,把香腸和羊 腿放入袋子裡以後再放到狗嘴裡。肉販對這隻狗實在太訝異了,想想又剛好快打烊了,他就決定收攤然後跟著這條狗看看。
So off he goes. The dog is walking down the street, when it comes to a level crossing; the dog puts down the bag, jumps up and presses the button. Then it waits patiently, bag in mouth, for the lights to turn. They do, and it walks across the road, with the butcher following him all the way.
他們沿著路走,來到十字路口的時候這條狗就把袋子放下,跳起來按了行人通行鈕,再叼起袋子耐心地等綠燈亮起,再行通過這個路口,當然肉販 還是緊緊跟著它。
The dog then comes to a bus stop, and starts looking at the timetable. The butcher is in awe as the dog stops a bus by pulling its left leg up and gets in it. The butcher follows the dog into the bus. The dog then shows a ticket which is tied to its belt to the bus conductor. The butcher is nearly fainting at this sight, so are the ot her passengers in the bus. The d! og! then sits near the driver's seat looking outside. As soon as the stop is in sight, the dog stands and wags its tail to inform the conductor. Then, without waiting for the bus to stop completely, it jumps out of the bus and runs to a house very close to the stop.
接下來這條狗來到公車站,開始盯著時刻表瞧。肉販很震驚這條狗居然懂得舉起左腳來攔車,然後搭上了這台公 車!肉販跟著上了車,狗把綁在項圈上的車票秀給車掌看,看到這一幕,肉販就像其他的乘客一樣簡直要暈倒了。狗狗接著坐在司機旁邊看著窗外,當下一個站牌出 現,它就站起來跑去車掌那兒搖尾巴示意他要下車了,不等公車完全停妥,它就迫不及待地跳出公車往一間離站牌不遠的房子跑過去
It opens the big Iron Gate and rushes inside towards the door. As it approaches the wooden door, the dog suddenly changes its mind and heads towards the garden. It goes to the window, and beats its head against it several times, walks back, jumps off, and waits at the door. The butcher watches as a big guy opens the door, and starts abusing the dog, kicking him and punching him, and swearing at him. The butcher surprised with this, runs up, and stops the guy.
它打開了院子的大鐵門,衝向房門,當它接近 那道木門的時候忽然改變主意往花園跑去,它朝向窗戶走去然後用頭去撞它好幾次,然後再跑回房門前等候。肉販看到一著彪形大漢開了門,然後開始凌虐這條狗! 他打它、踢他、還大聲咒罵它!肉販實在不能忍受這種事,就跑去阻止這傢伙!
"What in heaven's name are you doing? The dog is a genius. He could be on TV, for the life of me! "To which the guy responds: "You call this clever? This is the second time this week that this stupid dog's forgotten his key."
"你他媽的在幹什麼!? 這是一條天才狗耶!我用我的性命擔保它絕對可以上電視!"
這男人就回答肉販:"你說它聰明?這是這條笨狗第二次忘了帶鑰匙!"
Moral of the story.....
You may continue to exceed onlookers expectations but shall always fall short of the boss' expectations.
It's a dog's life after all.....
這個故事告訴我們.....
不管你再怎麼拼命,老闆都不會滿足的!
這就是做 為一條狗的宿命啊....
Remove Fake AntiVirus - 清除虛假防護軟件工具
防護軟件幾乎是系統必備工具之一,作用如何不用多說。但有時收到一些郵件,內容大概是推 介此類免費軟件,功能絕不比知名的差,並推薦下載使用。不過實質並非如此,這一類軟件介面通常很美觀,而且也會有定期掃瞄,最後結果也會告訴用戶系統有潛 在威脅,在清除的同時要求購買完整版本,但目的最終是用戶的信用卡資料。通常這些軟件一般都不能輕鬆移除,如果電腦已經安裝了這些軟件,就可使用 Remove Fake AntiVirus 徹底把它們消滅。

Windows Police Pro 介面,此軟件已被介定為惡意防護程序,並會發放虛假警告訊息,危害系統 (參考網頁:維 基百科)
15/02 - 已更新版本至 1.61
03/02 - 已更新版本至 1.60
21/12 - 已更新版本至 1.59
16/12 - 已更新版本至 1.58
12/12 - 已更新版本至 1.56
Remove Fake AntiVirus 目前可移除的虛假防護軟件:
參考網頁:請按這裡
使用方法
軟件不需安裝即可使用,打開程式後按「Start」繼續

在按「是」後便會進行移除程序

此時便開始移除,一般不會使用太多時間

最後需要重新啟動系統以便生效


Windows Police Pro 介面,此軟件已被介定為惡意防護程序,並會發放虛假警告訊息,危害系統 (參考網頁:維 基百科)
15/02 - 已更新版本至 1.61

03/02 - 已更新版本至 1.60
21/12 - 已更新版本至 1.59
16/12 - 已更新版本至 1.58
12/12 - 已更新版本至 1.56
Remove Fake AntiVirus 目前可移除的虛假防護軟件:
參考網頁:請按這裡
使用方法
軟件不需安裝即可使用,打開程式後按「Start」繼續

在按「是」後便會進行移除程序

此時便開始移除,一般不會使用太多時間

最後需要重新啟動系統以便生效

| 軟件下載 | |
| Remove Fake AntiVirus | |
 | 參考網站 : 請按這裡 |
 | 檔案大小 : 187 KB |
 | 軟件版本 : 1.6.1 |
 | 語言 : 英語 |
 | 下載位置 : 按此下載 (SOFTPEDIA) | 按此下載 (BOX.NET) | 按此下載 (BOX.NET) |
Free Mp3/Wma/Ogg Converter - 輕鬆轉換音樂檔案為高品質

如果想將電腦內的音樂檔案放到媒體播放裝置上(例如:iPod、Zen 等等... 手提電話亦可以),有時需要轉換專屬格式才能正常播放,雖然網絡上有很多可以轉換音樂格式軟件,這一套 Free MP3/WMA/OGG Converter 亦是如此,功能也只是基本的提高音質、再轉換、輸出這樣,同樣亦支持批量轉換... 但好處在於不用繁複設定,亦能輸出高品質音樂,不過個人認為它比其他同類軟件需要時間還要短。
安裝程式後會提示需要重新開機,當然忽略此步驟亦可照常使用。要新增檔案先按右側 「Add...」, 然後按「Next」繼續

接下來就是設定存放位置、格式及音質,再來就是按「Convert」 開始轉換

在轉換時可以將程式縮小以便繼續其他操作,此時可以勾選「Play a sound...finished」提示自己已經轉換完成

來到這裡已經大功告成,同時亦會列出成功及失敗轉換總數,利用「Open folder」可以打開儲存位置

| 軟件下載 | |
| Free Mp3/Wma/Ogg Converter | |
 | 參考網站 : 請按這裡 |
 | 檔案大小 : 4.3 MB |
 | 軟件版本 : v7.0.1 |
 | 語言 : 英語 |
 | 下載位置 : 按此下載 (EXE 安裝檔) |
Microsoft Office Genuine Advantage(OGA) 反安裝方式
如何移除Office Genuine Advantage
不管你是如何安裝OGA的,要移除它方法跟移除WGA驗證裡面的類似,請你先關閉使用中的Office程式,再由【開始】→【所有程式】→【附屬應用程 式】→【命令提示字元】開啟一個「DOS視窗」,首先輸入以下指令:
在『命令提示字元』中輸入
msiexec.exe /uninstall {B2544A03-10D0-4E5E-BA69-0362FFC20D18}
注意在輸入指令前要先將所有開啟的office檔案關閉
就會出現詢問『是否要解除安裝』,選擇『是』,就OK了~
不管你是如何安裝OGA的,要移除它方法跟移除WGA驗證裡面的類似,請你先關閉使用中的Office程式,再由【開始】→【所有程式】→【附屬應用程 式】→【命令提示字元】開啟一個「DOS視窗」,首先輸入以下指令:
在『命令提示字元』中輸入
msiexec.exe /uninstall {B2544A03-10D0-4E5E-BA69-0362FFC20D18}
注意在輸入指令前要先將所有開啟的office檔案關閉
就會出現詢問『是否要解除安裝』,選擇『是』,就OK了~
【Windows 7】的50個使用小訣竅

下面是Windows 7中的50大鮮為人知的訣竅,使用這些訣竅將會使得您的電腦變得有所不同。~ 本文來自于網絡 ; 供大家參考 ~
1、問題步驟記錄器
有很多時候,身在遠方的家人或是是朋友會要求您輔導他們電腦問題,但是又不知道該如何明確向您表達這個問題,這個處境是很令人沮喪的。
微軟在Windows 7中增加的問題步驟記錄器,將會說明您與您的 朋友擺脫沮喪。
在這種情況下,您的朋友只要點選開始選單、鍵入PSR,按住Enter鍵, 再點閱開始記錄按鈕即可。
啟用這項功能後,當您的朋友進行問題動作時,該記錄器將會逐一記錄您的朋友的動作步驟,並將它們壓縮在一個MHTML檔案中傳輸給您即可。無疑,這是個快 捷、簡單與高效的方法,這將有助於縮短您的故障排除時間。
2、燒錄圖像(Burn images)
Windows 7最終引進了一項其他動作系統都引入了好幾年的功能——將ISO影像可圖到CD或是是DVD中。同時,Windows 7中的燒錄圖像功能動作更加簡便,您只需按兩下需要燒錄的圖像,選取空白光碟的磁碟機,然後點選燒錄即可。
3、建立和mount VHD檔案
微軟的Virtual PC可以用VHD檔案建立它的虛擬機器硬碟驅動,而Windows 7則可以直接mount這些,你可以直接通過主電腦系統進入。
步驟如下:點閱開始,鍵入diskmgmt.msc,按住Enter鍵,再點閱Action > Attach VHD,並選取你想要mount的檔案即可。
4、解決疑難問題
如果您覺得Windows 7中的某些表現很奇怪,但是又不知道是為什麼,您可以通過「點選控制台——搜尋並解決問題(或『疑難解答』)」進入新的疑難解答包。這些簡單的精靈將會有 助於您解決普遍的問題,並檢查您的設定,清理您的系統等等。
5、啟動修復
自測試版的效果看來,Windows 7是一款值得我們信任的動作系統,但是它仍然會存在一些問題,最嚴重的可能會是阻止系統的啟動,即使是進入安全模式也達不到效果。因此,為了以防萬一,您 只要預先點閱「開始——維護——建立一個系統修復光碟」就可以建立一個啟動應急磁碟。這樣,在您的電腦遇到嚴重的情況時,這個應急磁碟就可以說明您達到應急的效果。
6、控制
Windows 7中的新功能AppLocker(套用程式鎖),可以說明那些厭倦了孩子在自己的電腦上安裝的可疑軟體的家長解決煩心事。AppLocker可以確保會員 只可以在您的電腦上運行您特殊的程式。以下是具體的動作步驟:啟動GPEDIT.MSC,轉至電腦配置——Windows設定——安全設定——套用程式控 制策略——「AppLocker」即可完成。
7、計算器
第一眼看去,Windows 7的計算器與Vista中的版本很像,但是仔細檢視過模式選單之後,您就會發現一些強大的統計和程式檢視。如果您不懂得點陣圖動作,您可以用選項選單去代 替。計算器帶來了很多不同的單位換算(長度、重量、容積等等),日期計算(兩個日期之間的天數差距),電子資料表類型版型還可以說明您計算交通工具的里程 數、按揭利率等等。
8、切換到投影儀
現在,Windows 7動作系統向會員提供了一種從一台監視器切換到另一台監視器的標準模式(或是投影儀),您只需要按住Win+P鍵,或是是運行 DisplaySwitch.exe,選取您所需要投放的內容即可。
9、自動電腦清理
當一些沒有經驗的電腦會員使用您的電腦時,可能會在一段時間中打亂您先前的設定,安裝可疑軟體、移除重要檔案或是是導致各種毀壞。這些都將會導致您的心 煩,為了說明您解決這些瑣碎事情,微軟在Windows 7中引入了一個解決專案:PC防護(PC Safeguard)。當那些沒有經驗的電腦會員登入您的電腦時,他們可以玩遊戲,使用瀏覽器或是是用即時通信聊天,但是當他們登出登入時,他們在您電腦 上所進行的一系列動作都將會被清除,這也就意味著他們很難將您的電腦搞亂。PC Safeguard並不是一項新的技術,在很久以前,微軟就已經開始推出他們的共享電腦工具(akaWindows SteadyState),但是這項技術是首次被整合在Windows動作系統中。
以下是動作的具體步驟:進入控制台/會員帳號和家庭安全/會員帳號/管理其他帳號/建立一個新的帳號/輸入新帳號名稱/然後點選建立/選取「建立PC Safeguard/啟動PC Safeguard/套用」即可完成設定,自此,您就可以放心地將您的電腦交給第三人使用。
10、 瞭解系統復原
在以前的Windows版本中使用系統復原具有很大的不確定性,你根本無法告知系統去復原哪些套用程式。而Windows 7就不同了,右擊電腦,選取屬性,系統保護,系統復原,然後選取您想要的復原點,點閱「掃瞄受影響的套用程式」,Windows就會告知您哪些套用程式受 到影響,通過選取復原點進行移除或是修復。
11、 設定時區
一般來說,系統管理員對於tzutil.exe的可用性深有體會,這將容許您從腳本中設定電腦的時間。例如,您想要將電腦時間設定為Greenwich Mean Time(格林尼治標準時間),您只需要使用指令「tzutil /s "gmt standard time"」即可。
「"tzutil /g"」顯示的是現用的的時區,「"tzutil /l"」則顯示所有可能的時區,而「"tzutil /?"」則顯示指令的顯示細節。
12、 螢幕校準
您在螢幕上看到的彩色將會取決於您的顯示器、顯卡設定以及照明等等因素,大多數人都使用相同的預設Windows彩色配置檔。而現在Windows 7中提供了一個顯示彩色校準精靈,可以說明您正確設定您的亮度、對比度和色彩設定。ClearType調諧器將確保您螢幕上的文字的清晰度和銳利。點選開 始,鍵入DCCW,按住Enter鍵即可使用該功能。
13、 右擊即可完成一切動作
乍看之下,Windows與Vista有著驚人的相似之處,但是,Windows 7卻與Vista存在著一個簡單的差異,那就是,只需右擊就可完成一切動作。
在Windows 7中右擊桌面的空白部分,您就會發現一個可以設定您的螢幕解決專案的選單,而不需要去逐個瀏覽桌面設定。
右擊任務欄上的Explorer圖示就可以快速進入常見系統資料夾:檔案、圖片、Windows資料夾等等。如果您不大算繼續使用IE瀏覽器的話,您只需 右擊任務欄中的IE圖示,選取「從任務欄中移除這個圖示」即可,然後您就可以安裝其他瀏覽器去代替IE。
14、 桌面幻燈片
Windows 7中有許多吸引人的新的壁紙,因此您很難決定是使用哪一張,那麼為什麼不使用桌面幻燈片功能呢?右擊桌面的空白位置,選取個性化, 桌面背景,然後在選取喜歡的圖片的時候按住Ctrl鍵,接著再選取您想要的圖片的變換週期,選取Shuffle使得圖片隨機顯示,自此,桌面幻燈片的功能 就設定完成了。
15、 RSS壁紙
如果標準壁紙不夠幻燈片的話,您可以建立一個主旨,從RSS中選取壁紙,目前,Windows 7測試版還不支援這一功能,但是,微軟官方發言人已經證實了這一功能。
16、 復原螢幕空間
作為一個大的快速啟動工具列,Windows 7中的新任務欄可以容納任何程式的捷徑(只要右擊,並選取固定到任務欄即可)。這項功能將會為我們的電腦桌面,省下很多的空間。
17、 復原快速啟動工具列
如果您對Windows 7中的新任務欄不滿意,那麼只需一點時間即可復原舊的快速啟動工具列。
右擊任務欄,選取工具列——新的工具,在資料夾對話框中鍵入「%UserProfile%\AppData\Roaming\Microsoft \Internet Explorer\Quick Launch」,然後在點閱選取資料夾即可。
18、 自訂電源開關
預設地,Windows 7在開始選單中顯示一個純文字「關閉」按鈕,但是只需一會兒時間,這種情況就可能會改變。如果您每天重新啟動您的電腦數次,那麼預設設定對您就會變得更加 有意義,右擊開始按鈕,選取道具,然後將「電源啟動動作」設定為「重新啟動」。
19、 自動排序您的桌面
如果您的Windows 7桌面上的圖示分散得到處都是,那麼您只需右擊桌面,選取「檢視」——自動排序即可。還有另外一種簡便的方法就是按F5鍵更新即可。
20、 禁止智慧視窗安排
Windows 7中有一種可以智慧安排您的視窗的功能,如果您將一個視窗拖曳至螢幕頂部,那麼這個視窗將會最大化。
但如果您不喜歡這個功能,您可以運行註冊表,進入「HKEY_CURRENT_USER\Control Panel\Desktop」,將「WindowArrangementActive」設定為0,這樣,您的視窗就不會智慧化。
21、 移除「傳輸反饋」
在Windows 7中,微軟積極向公眾取得反饋意見,如果您不喜歡這個活動的話,那麼只需按照以下步驟簡單設定一下,您就可以擺脫微軟的反饋意見干擾:
啟動註冊表,進入「HKEY_CURRENT_USER\Control Panel\Desktop」,將「FeedbackToolEnabled」值設定為0,重新啟動電腦即可。
22、 顯示您的磁碟機
點閱Windows 7中的電腦,您可能會很奇怪地發現,缺乏磁碟機顯示,請不要慌,您只需要啟動資源管理器,點選工具,資料夾選項,檢視和清除電腦資料夾中的「隱藏空磁碟 機」即可。
23、 檢視更多細節
Windows 7拉近鏡中新的改進,可以使得會員拉近觀察現用的所進行的活動。
24、 保護您的MP3檔案
除了擁有很多新的功能之外,Windows 7 beta還帶有一個令人討厭的錯誤,Windows 7 betaWindows Media Player 12可以自動增加丟失的元資料,其中內含專輯封面,還可以覆蓋前幾秒鐘的檔案。針對這個漏洞,提前備份您的MP3檔案是一個不錯的主意。
25、 特別定制的UAC
Windows Vista的會員帳號控制(UAC)功能受到了會員的一致唾棄,而微軟也接受教訓,將
Windows 7 中的UAC提醒次數減少,並容許會員在控制台中變更會員帳號控制設定。
26、 Sticky Notes(粘性便簽)的使用
Windows 7中的Sticky Notes套用程式既簡單又有用,啟動StikyNot.exe,您可以用鍵盤輸入notes;右擊notes改變它的彩色;點閱note標題欄中的+標 示去增加另外一個note;點閱一個note然後按住[Alt]+[4]去關閉note視窗。
27、 在新的程式中開啟資料夾
預設情況下,Windows 7可以在相同程式中開啟資料夾,這節省了系統的資源,但是這也就意味著,一旦資料夾崩潰就會影響整體構架。如果您的系統不是很穩定,或是是您在 Explorer中的程式可能會崩潰的話,那麼您可以開啟電腦,按住SHIFT鍵,右擊磁碟機,並選取開啟新的程式,這時,這個資料夾將只會影響到單一的 程式,而不會影響大局。
28、 觀賞更多的影片
Windows Media Player 12是一個功能強大的套用程式,但是它卻不可以支援您在網上找到的所有格式的音訊和視訊。
但是,很幸運的,Windows 7的第一個編解碼器包shark007.net/win7codecs已經被發佈了,安裝該編解碼器包就可以解決您棘手的多媒體檔案播放煩惱。
29、 字型預覽
在Windows XP和Vista中開啟字型視窗,您將會看到字型名稱,或許還有圖示會告訴您它們是
TrueType還是OpenType,但是這些都是沒有實際意義的。相比起來,Windows 7中的一些字型的關聯改進就實用得多了。開啟新的字型視窗,您將會看到每個字型都有一個小的預覽,讓您可以一目瞭然。
30、 使您的小工具標準運行
通過拒絕運行小工具,限制惡意小工具在您的系統上運行,Windows 7加強了它的安全功能。但是有一種方法可以接觸這種限制,讓您可以暢快地在系統上運行小工具。以下是具體步驟:運行註冊表,進入 「HKEY_LOCAL_MACHINE\SOFTWARE\Microsoft\Windows\CurrentVersion\Sidebar \Settings」建立一個AllowElevatedProcess新的DWORD值,將其設定為1,此後,您的小工具將會運行標準。
31、 新的寫字板格式
預設情況下,寫字板將會以RTF格式儲存檔案,但是瀏覽Windows 7寫字板的「另存新檔」格式清單之後,您將會看到您也可以用Office 2007的docx 或是是OpenDocument的.odt格式去儲存(開啟)檔案。
32、 保護您的資料
USB快閃記憶體磁碟機的特點就是便於攜帶,但同時它所儲存的資料又往往是易於丟失的。為了防止資料丟失,微軟在Windows 7中增加了解決專案。用微軟的BitLocker技術增加去加密您的檔案,這樣,就只有擁有密碼的會員才可以訪問它。右擊您的USB快閃記憶體裝置,選取 開啟BitLocker,接下來按照指示動作,就可以達到保護您的私人檔案的目的。
33、 搜尋
目前,Windows 7可以根據檔案內容的類型進行搜尋,但是搜尋過程可能會非常非常慢,下面是進行搜尋的步驟:啟動Explorer/點選工具/資料夾選項/檢視和檢查。
34、 配置您所喜愛的音樂
Windows 7媒體中心現在配備了一個選項,可以播放您「最喜愛的音樂」。在預設的情況下,
Windows 7可以根據您對歌曲的使用率建立播放清單。
以下是配置Windows 7媒體中心的具體步驟:點選任務欄/設定/音樂/根據您的需要選取喜愛的音樂和配置程式。
35、 自訂系統復原
在Vista系統中,會員基本不可以配置系統復原選項,但是在Windows 7中,微軟使得這種情況有所改善。點閱開始/右擊電腦/選取道具/系統保護/配置,然後根據您的需要設定最大使用值即可。
36、 運行
按住shift,右擊任何套用程式的捷徑,您將會看到一個不同於其他選項的套用程式,該選項可以使得您進入被孩子限制了的帳號,提高您的運行權限。
37、 搜尋隱私
預設情況下,Windows 7可以記錄您以前的搜尋查詢記錄,當您在Windows Explorer中搜尋檔案的時候,系統會為您列出最近的搜尋內容。如果您不願意跟你共享電腦的他人看到您的搜尋記錄的話,您可以進行如下動作:啟動 GPEDIT.MSC,進入會員配置/管理版型/Windows元件/WindowsExplorer,按兩下「關閉顯示最近搜尋條目」,然後點選確定即 可。
38、 調整電腦音量 - 這個好 , 有用Skype的人應該就感覺的到
預設情況下,當系統檢驗到您在電腦上撥打或是接聽電話的時候,Windows 7將會自動減小電腦的音量。如果您不喜歡這個設定的話,可以進行以下動作進行調整:右擊任務欄中的揚聲器圖示——選取音效,通信,並進行您喜愛的設定即 可。
39、 搜尋障礙
目前為止,Windows 7的各個方面的效能表現都優於Vista,但是如果您發現您的電腦反應遲鈍的時候,您就應該想到,您的電腦出現障礙了。點選開始,鍵入RESMON,按住 Enter鍵去啟動資源檢驗器,然後點選CPU、記憶體、磁碟或是是網路標籤,Windows 7將會立即向您顯示霸佔資源的可疑程式。
40、 鍵盤快捷 鍵
Alt+P(顯示/隱藏瀏覽器預覽視窗)
Windows Logo+G(在其他視窗前面顯示小工具)
Windows Logo++(酌情拉近)
Windows Logo+-(酌情拉遠)
Windows Logo+向上(最大化現用的視窗)
Windows Logo+向下(最小化現用的視窗)
Windows Logo+左鍵(管理螢幕的左側)
Windows Logo+右鍵(管理螢幕的右側)
Windows Logo+Home(最小化/還原除現用的視窗之外的所有視窗)
41、 更快速地啟動程式
如果您已經啟動了一個套用程式的案例,又想重新啟動另外一個,您可以使用開始選單實現這個動作。按住shift,點閱程式的圖示,Windows 7將會很快為您啟動一個新的案例。
42、 快速的視訊訪問
想要快速地訪問您的視訊資料夾嗎?目前,Windows 7容許您將它增加在開始選單中。您只需右擊開始圖示,點閱道具/開始選單/自訂,然後將影片選項設定為「作為一個連結顯示」,動作即可完成。
43、 運行網路搜尋
只要建立一個適當的搜尋連線器,Windows 7搜尋工具就可以很容易地增加到搜尋線上資源。
44、 媒體中心日程表安排
在Windows 7中,您可以通過設定使得Windows媒體中心在特定的時間去下載資料,這樣就可以防止Windows媒體中心整天地消耗您的頻寬。具體步驟如下:啟動 Windows媒體中心,轉到任務/設定/一般/自動下載選項,並根據自己的喜好,設定下載啟動時間和終止時間。
45、 多執行緒Robocopies
使用過指令行Robocopy工具的會員將會對Windows 7中的新工具感興趣,根據設定參數,多執行緒Robocopies可以提高電腦的運行速度。
46、 徹底移除工具條
一眼看去,您可能會以為微軟已經將Windows 7中的工具條移除了,但是事實上並非如此,
Sidebar.exe程式仍然主導著一系列的小工具。如果您不打算使用小工具的話,您就可以通過以下步驟去移除工具條的註冊表:進入
HKEY_CURRENT_USER\Software\Microsoft\Windows\CurrentVersion\Run,移除工具條,重新 啟動電腦即可。
47、 更快速地加載IE
IE中的一些外掛程式可能需要一段時間才能啟動,這大大地拖累了瀏覽器的效能,而IE8最顯著的特點就是佔用資源空間太過龐大。點閱工具——管理加載項, 檢查右欄的加載時間,您就可以一眼看到是哪個外掛程式使得電腦速度放慢。
48、 一個Alt+Tab選項
在開啟眾多視窗的情況下,Alt+Tab選項可以使得您更加容易地識別出您想要進行動作的視窗。
49、 攔截惱人的警示
就跟Vista一樣,當系統覺得您的掃毒軟體、防火牆或是其他安全設定不正確的時候,Windows 7就會顯示一個適當的嚴厲警示。
但是與Vista不同的是,當您不願意看到這些警示的時候,您可以關閉Windows 7中的防火牆。步驟如下:點選控制台/系統和安全/行動中心/變更行動中心設定/清除網路防火牆復選框/點選確定。
50、 並行的整理磁碟檔案碎片的工具(Parallel defrags)
相比於Vista,標準的Windows 7 defragger提供了更多的控制權,其中指令行版本還包括一些有趣的新功能。
/r開關可以並行整理多個磁碟機的磁碟碎片;
/h開關可以優先運行碎片整理;
/u開關可以提供定期的進度報告。
當您輸入指令的時候,您就可以清除地看到這些程式的運行情況。
笑話: 智商測試儀
某廠生產了一種智商測試儀,獻給某知名公司
秘書要試一試,把腦袋往裡面一伸,機器說「智商 120 」,秘書很高興,
副總腦袋放裡面,機器說「智商 150 」副總也很高興,
總經理見大家這麼高興致,也去試一試。
腦袋往裡面一伸,機器說「儀器珍貴,請大家小心使用,請不要往裡面放石頭」。
-----------------------------------------------------------------
上次事件發生後,廠家急忙升級,很快推出了2.0版本,
於是,秘書再來一試,機器說「智商 125」,秘書大喜「長了 5分」,
副總來一試,機器說「智商 160」,副總也大喜。
總經理一看,心想這次應該沒問題了,也來一試,
機器半天不說話,最後終於說:「這塊石頭好面熟」。
-----------------------------------------------------------------
連續兩次讓總經理出醜,
廠家立刻高薪聘請專家,進行第三次升級,
經過 N 位專家努力,終於推出了3.0版,
於是,秘書又來一試,機器說「智商 130」,秘書大喜「這次測得準」,
副總來一試,機器說「智商 180」, 副總也大喜,也說「現在才測得準」。
大家都叫總經理來試一試,這回總經理學乖了,
先叫人往裡面放一塊石頭看機器的反應,
只見機器立刻打出5個大字......
歡 迎 總 經 理
秘書要試一試,把腦袋往裡面一伸,機器說「智商 120 」,秘書很高興,
副總腦袋放裡面,機器說「智商 150 」副總也很高興,
總經理見大家這麼高興致,也去試一試。
腦袋往裡面一伸,機器說「儀器珍貴,請大家小心使用,請不要往裡面放石頭」。
-----------------------------------------------------------------
上次事件發生後,廠家急忙升級,很快推出了2.0版本,
於是,秘書再來一試,機器說「智商 125」,秘書大喜「長了 5分」,
副總來一試,機器說「智商 160」,副總也大喜。
總經理一看,心想這次應該沒問題了,也來一試,
機器半天不說話,最後終於說:「這塊石頭好面熟」。
-----------------------------------------------------------------
連續兩次讓總經理出醜,
廠家立刻高薪聘請專家,進行第三次升級,
經過 N 位專家努力,終於推出了3.0版,
於是,秘書又來一試,機器說「智商 130」,秘書大喜「這次測得準」,
副總來一試,機器說「智商 180」, 副總也大喜,也說「現在才測得準」。
大家都叫總經理來試一試,這回總經理學乖了,
先叫人往裡面放一塊石頭看機器的反應,
只見機器立刻打出5個大字......
歡 迎 總 經 理
2010年2月22日
4 本免費的 Perl 語言編程書籍
Perl 是一門通用的編程語言,由 Larry Wall 創建於 1987 年,被應用於系統管理、Web 編程、數據庫處理、XML 處理等諸多方面。本文向你推薦 4 本免費的 Perl 編程書籍,讓你對 Perl 語言達到登堂入室。

這是一本適合 Perl 新手的入門書籍,涵蓋 Perl 語法基礎、使用文件/數據庫、開發 CGI Web 應用、面向對象編程等內容。此書可在線閱 讀,也有 PDF 可下載。

本書由 Perl 社區中的名人 Mark Jason Dominus 所著,是對庫函數很好的補充,適合高級 Perl 程序員閱讀。《Higher-Order Perl》提供有 PDF 和 MOD 源下載。

此書向你展示如何使用 Mason 來創建大型、複雜、動態的網站。其在線版可在這裡找到。

該書為 Perl Web 開發者和 Web 管理員所寫,對 mod_perl 進行了深入而全面的探討。《Practical mod_perl》有 HTML 和 PDF 版本可用。
http://linuxtoy.org/archives/4-free-perl-books.html
Beginning Perl by Simon Cozens, Peter Wainwright

這是一本適合 Perl 新手的入門書籍,涵蓋 Perl 語法基礎、使用文件/數據庫、開發 CGI Web 應用、面向對象編程等內容。此書可在線閱 讀,也有 PDF 可下載。
Higher-Order Perl by Mark Jason Dominus

本書由 Perl 社區中的名人 Mark Jason Dominus 所著,是對庫函數很好的補充,適合高級 Perl 程序員閱讀。《Higher-Order Perl》提供有 PDF 和 MOD 源下載。
Embedding Perl in HTML with Mason by Dave Rolsky, Ken Williams

此書向你展示如何使用 Mason 來創建大型、複雜、動態的網站。其在線版可在這裡找到。
Practical mod_perl by Stas Bekman, Eric Cholet

該書為 Perl Web 開發者和 Web 管理員所寫,對 mod_perl 進行了深入而全面的探討。《Practical mod_perl》有 HTML 和 PDF 版本可用。
http://linuxtoy.org/archives/4-free-perl-books.html
檢查目錄及檔案的完整性 ( mtree 、 fciv )
由於軟硬體均有可能出錯導致存放在主機 ( 如 NAS ) 中的目錄或檔案損毀,這時可以定期使用 mtree 來檢查目錄或檔案的完整性及是否遭到變更,mtree 會處理 ( 建立及檢查雜湊值 ) 指定目錄及其下所有的目錄和檔案。如果只想以單一目錄為單位建立或檢查完整性,可以使用 find ./ -type d 指令找出目錄再搭配 -exec 參數來執行 md5 * ( sha1 * 、 sha256 * ) 建立該目錄的雜湊值及比對 ( 如在每個目錄下建立 CHECKSUM.MD5 或 .CHECKSUM.MD5 ) 。
至於 Windows 下,可以使用 fciv.exe ( windows-kb841290-x86-enu.exe 來達成相同的目的:
建立 fciv -r f:\files -xml checksum.xml
檢查 fciv -v -r f:\files -xml checksum.xml
加上 -r (recursive) 會處理底下的所有目錄及檔案 , 編碼方式可以用 -md5 或 -sha1 指定。
http://www.to2100.idv.tw/?p=6057
至於 Windows 下,可以使用 fciv.exe ( windows-kb841290-x86-enu.exe 來達成相同的目的:
建立 fciv -r f:\files -xml checksum.xml
檢查 fciv -v -r f:\files -xml checksum.xml
加上 -r (recursive) 會處理底下的所有目錄及檔案 , 編碼方式可以用 -md5 或 -sha1 指定。
http://www.to2100.idv.tw/?p=6057
ShrinkIt 1.0 讓 PDF 變苗條
ShrinkIt 是個由 Panic* 釋出的簡單小工具 (僅適用於 Mac OS X Snow Leopard),它會自動為 PDF 檔案去除沒有用的 metadata 資訊,主要是使用 Apple 的 PDF 處理器來進行,藉此讓一些過大的 PDF 檔變得更加苗條。
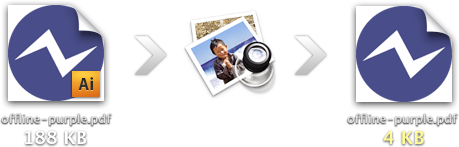
無論對應用程式開發人員來說,或是一般使用者,這都是個實用的小工具,最多甚至可讓 PDF 的檔案大小少四倍,開發人員用了 Adobe Illustrator® 所產生的 PDF 來測試,經過"預覽程式"另存後,檔案大小便從 188KB 減少到 4KB;不過若有不少檔案需要這樣處理,倒是太麻煩了,因此 ShrinkIt 便可派上用場,供您一次縮小多個 PDF 檔案的大小。
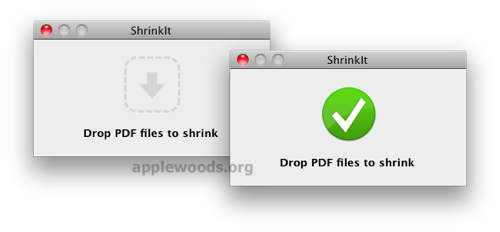
縮小後的檔案據開發人員表示是 100% 無失真的,因為它不會進行任何壓縮作業,只是從 PDF 中移除掉無用的 metadata,您可以試著拖放多個檔案到此程式視窗上來試看看 (不要拖放檔案夾),原始檔案在檔名前會加上 "_org_"的字眼作為原始檔備份。
* Panic 這家軟體公司相信 Mac 使用者應該耳熟能詳,他們推出的產品如 Transmit 或 Coda,都是頗受好評的軟 體。
link: ShrinkIt 1.0 (Panic)
http://applewoods.org/archives/2010/02/shrinkit_10_pdf.php
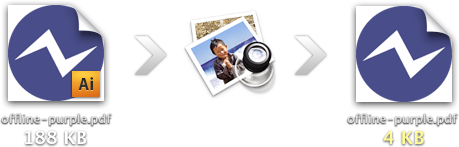
無論對應用程式開發人員來說,或是一般使用者,這都是個實用的小工具,最多甚至可讓 PDF 的檔案大小少四倍,開發人員用了 Adobe Illustrator® 所產生的 PDF 來測試,經過"預覽程式"另存後,檔案大小便從 188KB 減少到 4KB;不過若有不少檔案需要這樣處理,倒是太麻煩了,因此 ShrinkIt 便可派上用場,供您一次縮小多個 PDF 檔案的大小。
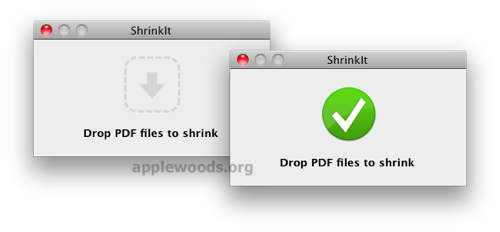
縮小後的檔案據開發人員表示是 100% 無失真的,因為它不會進行任何壓縮作業,只是從 PDF 中移除掉無用的 metadata,您可以試著拖放多個檔案到此程式視窗上來試看看 (不要拖放檔案夾),原始檔案在檔名前會加上 "_org_"的字眼作為原始檔備份。
* Panic 這家軟體公司相信 Mac 使用者應該耳熟能詳,他們推出的產品如 Transmit 或 Coda,都是頗受好評的軟 體。
link: ShrinkIt 1.0 (Panic)
http://applewoods.org/archives/2010/02/shrinkit_10_pdf.php
DTerm 便利終端機
DTerm 對經常使用指令行與終端機的人來說,可說是相當方便的工具,它可讓您隨時地取用終端機的指令輸入介面,無論您正在使用哪個應用程式、正在處理哪份文件,只 要按下 DTerm 的快速鍵,它就會出現供您取用,而且工作目錄也已設為您目前的文件。使用完後,按個 Escape 鍵或繼續作業,它就會退出將螢幕空間與焦點還給您。
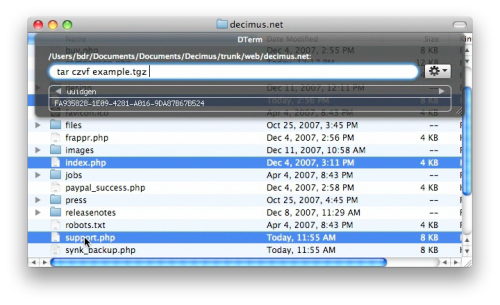
您只要按個按鍵就可叫出畫面來輸入指令,它完全支援 bash shell 的自動完成系統,如果您在指令欄位中按下 Tab 鍵或 F5,就會出現自動完成視窗,顯示 bash 會提供的精確建議。
* Demo video source: Decimus Software Inc.
您可以瞧瞧上方由開發人員所準備的示範影片,相信會更加了解他的好用之處。
link: DTerm (Decimus Software Inc.)
http://applewoods.org/archives/2010/02/dterm.php
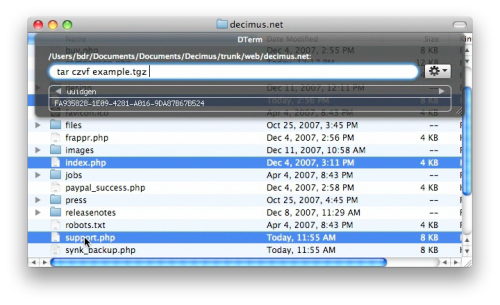
您只要按個按鍵就可叫出畫面來輸入指令,它完全支援 bash shell 的自動完成系統,如果您在指令欄位中按下 Tab 鍵或 F5,就會出現自動完成視窗,顯示 bash 會提供的精確建議。
* Demo video source: Decimus Software Inc.
您可以瞧瞧上方由開發人員所準備的示範影片,相信會更加了解他的好用之處。
link: DTerm (Decimus Software Inc.)
http://applewoods.org/archives/2010/02/dterm.php
AppTrap 1.1.5
我們先前曾經提過的 AppTrap 這個小工具,最近釋出了新版本。AppTrap 可以在您將不要的應用程式丟到垃圾桶時,自動詢問您是否也要移除其他相關的殘餘檔案,讓整個移除作業既輕鬆又簡單!
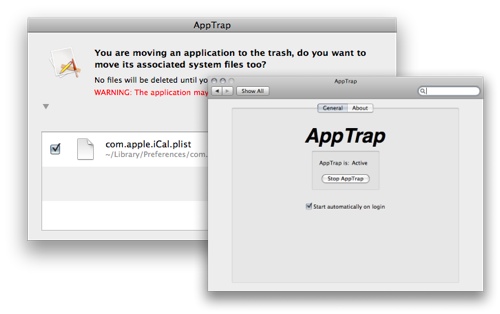
若您想進一步了解 AppTrap 與其他相關的軟體,可以參考我們以往的文章!同類型的 軟體還有不少,若您懶得手動一個一個將殘餘檔案找出來刪除,可以揀一套合用的試看看。
http://applewoods.org/archives/2010/02/apptrap_115.php
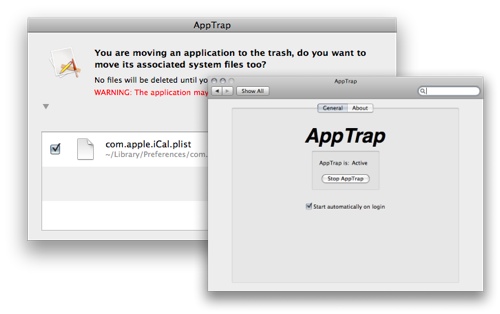
若您想進一步了解 AppTrap 與其他相關的軟體,可以參考我們以往的文章!同類型的 軟體還有不少,若您懶得手動一個一個將殘餘檔案找出來刪除,可以揀一套合用的試看看。
http://applewoods.org/archives/2010/02/apptrap_115.php
2010年2月17日
FreeBSD 的 UTF-8 環境
http://blog.tshes.tcc.edu.tw/post/1/681
目前的環境是 FreeBSD 7.X,被 FreeBSD 的 big5 中文問題困擾很久了,因此下定決心要把環境全部換成 UTF-8。
1. /etc/rc.conf
要啟動 sshd,先在 /etc/rc.conf 中做設定:
sshd_enable="YES"
然後執行
# /etc/rc.d/sshd restart
rc.conf 必須先有 sshd_enable="YES" 的設定,sshd 才能真的啟動。
如果只是想單純啟動sshd的話,可以不管 rc.conf 有無設定,直接啟動 sshd
# /etc/rc.d/sshd onerestart
利用:
#/etc/rc.d/sshd rcvar
這用來檢查 rc.conf 中關於 sshd 的設定,以及sshd有無啟動,大部分其它的 daemons的啟動方法,也是利用這種方式。
2. /etc/csh.cshrc
再來,要在login shell中加入UTF-8的設定:
習慣用 tcsh/csh,修改~/.cshrc,改所有 user 的設定 /etc/csh.cshrc
加入:
選項→字元編碼→Taiwan Big5 CP950,改為Unicode UTF-8
系統文字編輯器方面,則是利用 ports 安裝 vim 以替代系統原先的 vi,
%cd /usr/ports/editors/vim
%make install
client 端方面,如果是用 putty 來遠端登入的話,要改設定為
Windows→Translation→charset, 改為UTF-8
Windows→Appreance→FontSettings, 改成有big5的字體
用 pietty 就比較簡單了,改
選項→字元編碼→Unicode UTF-8
利用 ports 安裝 convmv ,準備將 big5 中文檔名轉成 utf-8
cd /usr/ports/converters/convmv make install clean;rehash
把所有使用者的檔案,全轉成 UTF-8,使用法
convmv -f big5 -t utf-8 -r --notest [檔名 or 目錄名]
檔案內容編碼用 iconv 轉
iconv -f big5 -t utf-8 檔名 > 檔名
重新安裝 pure-ftpd 讓其支援 UTF-8 support for file names (RFC 2640),重新 make config,將 UTF-8 選項打勾,
編完後編輯 /usr/local/etc/pure- ftpd.conf,加上
將所有使用者的檔案預設字集,由 big5 改成 utf-8,如此,透過 OpenWebMail 來使用網路硬碟,才不會有中文亂碼的問題。
更新過程中,發現新版本的 samba 3 已經將密碼檔預設的存放位置改到 /usr/local/etc/samba 了,
因此只要將原來的密碼檔,從 /usr/local/private 移過來即可。
參考資料:
FreeBSD Handbook:Using rc under FreeBSD
兔耳八克斯:FreeBSD遠 端Console設定UTF-8環境
Tsung's Blog:gvim 編UTF-8的文件
目前的環境是 FreeBSD 7.X,被 FreeBSD 的 big5 中文問題困擾很久了,因此下定決心要把環境全部換成 UTF-8。
1. /etc/rc.conf
要啟動 sshd,先在 /etc/rc.conf 中做設定:
sshd_enable="YES"
然後執行
# /etc/rc.d/sshd restart
rc.conf 必須先有 sshd_enable="YES" 的設定,sshd 才能真的啟動。
如果只是想單純啟動sshd的話,可以不管 rc.conf 有無設定,直接啟動 sshd
# /etc/rc.d/sshd onerestart
利用:
#/etc/rc.d/sshd rcvar
這用來檢查 rc.conf 中關於 sshd 的設定,以及sshd有無啟動,大部分其它的 daemons的啟動方法,也是利用這種方式。
2. /etc/csh.cshrc
再來,要在login shell中加入UTF-8的設定:
習慣用 tcsh/csh,修改~/.cshrc,改所有 user 的設定 /etc/csh.cshrc
加入:
setenv LC_ALL zh_TW.UTF-8
client 端方面,修改PieTTY中的UTF-8設定:選項→字元編碼→Taiwan Big5 CP950,改為Unicode UTF-8
系統文字編輯器方面,則是利用 ports 安裝 vim 以替代系統原先的 vi,
%cd /usr/ports/editors/vim
%make install
client 端方面,如果是用 putty 來遠端登入的話,要改設定為
Windows→Translation→charset, 改為UTF-8
Windows→Appreance→FontSettings, 改成有big5的字體
用 pietty 就比較簡單了,改
選項→字元編碼→Unicode UTF-8
利用 ports 安裝 convmv ,準備將 big5 中文檔名轉成 utf-8
cd /usr/ports/converters/convmv make install clean;rehash
把所有使用者的檔案,全轉成 UTF-8,使用法
convmv -f big5 -t utf-8 -r --notest [檔名 or 目錄名]
檔案內容編碼用 iconv 轉
iconv -f big5 -t utf-8 檔名 > 檔名
重新安裝 pure-ftpd 讓其支援 UTF-8 support for file names (RFC 2640),重新 make config,將 UTF-8 選項打勾,
編完後編輯 /usr/local/etc/pure- ftpd.conf,加上
FileSystemCharset utf-8
ClientCharset big5將所有使用者的檔案預設字集,由 big5 改成 utf-8,如此,透過 OpenWebMail 來使用網路硬碟,才不會有中文亂碼的問題。
/usr/local/www/cgi-bin/openwebmail/misc/tools/rc/fixrc.pl fscharset=big5 fscharset=utf-8
這樣一來就完成 FreeBSD 的 UTF-8 。 更新過程中,發現新版本的 samba 3 已經將密碼檔預設的存放位置改到 /usr/local/etc/samba 了,
因此只要將原來的密碼檔,從 /usr/local/private 移過來即可。
參考資料:
FreeBSD Handbook:Using rc under FreeBSD
兔耳八克斯:FreeBSD遠 端Console設定UTF-8環境
Tsung's Blog:gvim 編UTF-8的文件
2010年2月11日
OpenOffice.org 3.2 已提供下載
開源、跨平台的辦公套件 OpenOffice.org 3.2 的正式版現已可下載。關於 OpenOffice.org 3.2 的新增特性,可參見本站黑日白月所撰寫的《OpenOffice.org 3.2 新功能》一文。

OpenOffice.org 3.2 for Linux 提供有 deb、rpm 等格式的安裝包,可從其鏡 像站點

OpenOffice.org 3.2 for Linux 提供有 deb、rpm 等格式的安裝包,可從其鏡 像站點
Movist 另一套媒體播放程式

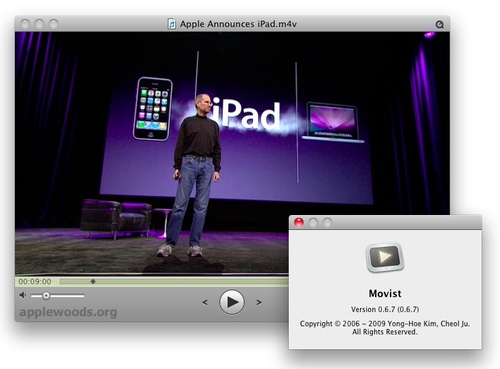
這套軟體是專為 Mac OS X 設計,同樣整合了多種解碼器與視訊格式,以 QuickTime 和 FFmpeg 為基礎,幾乎能涵蓋各類型的檔案,您甚至還可在偏好設定中,指定每種檔案類型要使用的解碼器,取得最佳的影像表現。
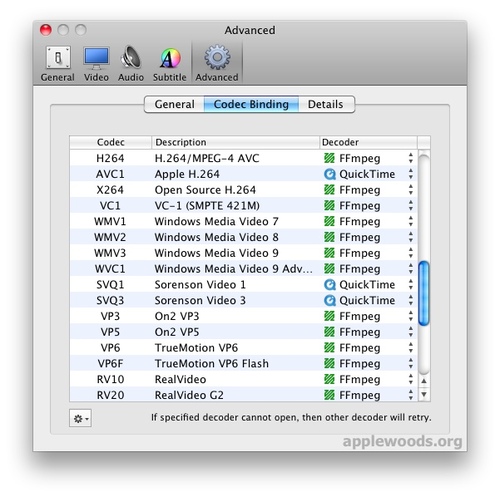
Movist 支援高畫質的字幕、播放列表、媒體播放控制項目、全螢幕播放及延伸字幕等等功能。
Movist 的操作介面十分簡潔,不過目前的版本仍不算高,但已可供穩定使用,且有一些支持者已將其作為預設的媒體播放程式。如果您正在找一套簡約的萬用型媒體播放程 式,可以到 Google Code 下載。
link 1: movist (Movie Player for Mac OS X based on QuickTime & FFmpeg)
link 2: Perian 相關文章 (applewoods)
http://applewoods.org/archives/2010/02/movist.php
2010年2月6日
Untrustable CNNIC SSL CA
最近 CNNIC 的 SSL CA (Certificate Authority) 被納入 Firefox 與各大系統的 Root CA,引起熱烈討論。沒空追蹤這個事件,以下僅簡介其危險,與暫時解法:
CNNIC 就跟 TWNIC 一樣,是國家級的網路管理中心,主要負責如 domain registration 業務。雖然 CNNIC 號稱是非營利組織,但實際上對於豎立 GFW 之中國政府的各項要求,沒有能力拒絕。事實上,CNNIC 也幹過,發佈內含流氓軟件功能,且使用者無法刪除的中 文上網官方版軟體這種事。
由於 CNNIC SSL CA 被納入 Root CA,依據 SSL CA 的階層式信任的架構,CNNIC 隨時可以發佈假的 CA,進行 SSL MITM (Man-In-The-Middle) 攻擊。這個意思是說,當你從境外連結中國境內的網站,透過 SSL 登入該網站系統時,即使瀏覽器顯示此 SSL 安全連線安全無虞,但實際上因為假的 CA 之故,很有可能連到的實際上是個釣魚網站 (DNS hijacking 是中國 GFW 常用的技倆)。因此,你的帳號密碼,就會被竊取;而如果這密碼是平常常用的密碼,那你所有平常用的資訊服務,盡皆淪陷。
另一種更可能的情境是,在中國境內連 Gmail 時,由於 CNNIC 的假 CA 與 DNS hijacking 之故,連到的是假的 Gmail 登入頁,你很可能毫無所覺,使自己的 Gmail 帳號密碼拱手予人。中國政府由充足的動機,利用此法,竊取民運人士的 Gmail 帳密。記得否?Gmail 帳號系統遭攻擊,是 Google 宣稱可能退出中國的主因之一。
因此,在各官方決定並真的移除 CNNIC 相關 CA 之前,我們最好自力救濟。以下列出我搜集到的方法:
《为 Mac的Safari屏蔽CNNIC根证书》:
《在 Linux 上移除 CNNIC 憑證》
在 Opera 上《移除 CNNIC 憑證 (2010/02/02 23:32)》
《最近的話題之一:從系統/瀏覽器中移掉 CNNIC 的憑證》
CNNIC 就跟 TWNIC 一樣,是國家級的網路管理中心,主要負責如 domain registration 業務。雖然 CNNIC 號稱是非營利組織,但實際上對於豎立 GFW 之中國政府的各項要求,沒有能力拒絕。事實上,CNNIC 也幹過,發佈內含流氓軟件功能,且使用者無法刪除的中 文上網官方版軟體這種事。
由於 CNNIC SSL CA 被納入 Root CA,依據 SSL CA 的階層式信任的架構,CNNIC 隨時可以發佈假的 CA,進行 SSL MITM (Man-In-The-Middle) 攻擊。這個意思是說,當你從境外連結中國境內的網站,透過 SSL 登入該網站系統時,即使瀏覽器顯示此 SSL 安全連線安全無虞,但實際上因為假的 CA 之故,很有可能連到的實際上是個釣魚網站 (DNS hijacking 是中國 GFW 常用的技倆)。因此,你的帳號密碼,就會被竊取;而如果這密碼是平常常用的密碼,那你所有平常用的資訊服務,盡皆淪陷。
另一種更可能的情境是,在中國境內連 Gmail 時,由於 CNNIC 的假 CA 與 DNS hijacking 之故,連到的是假的 Gmail 登入頁,你很可能毫無所覺,使自己的 Gmail 帳號密碼拱手予人。中國政府由充足的動機,利用此法,竊取民運人士的 Gmail 帳密。記得否?Gmail 帳號系統遭攻擊,是 Google 宣稱可能退出中國的主因之一。
因此,在各官方決定並真的移除 CNNIC 相關 CA 之前,我們最好自力救濟。以下列出我搜集到的方法:
《为 Mac的Safari屏蔽CNNIC根证书》:
- 開啟 Keychain Access 程式
- 左上方選擇 System Roots
- 右方雙擊 CNNIC ROOT
- 打開 Trust
- 全部設成 Never Trust
- 開 Safari 連 https://www.enum.cn/ 測試
- Firefox: Perferences / Options -> Advanced -> Encryption -> View Certificates
- Export CNNIC:CNNIC Root, then delete it.
- Export Entrust.net:Entrust.net Secure Server Certification Authority and Entrust.net:CNNIC SSL, then delete them.
- Windows: Run -> certmgr.msc
- Untrusted Certificates -> Certificates -> All Tasks: Import...
- Import all CA exported from firefox in previous steps.
《在 Linux 上移除 CNNIC 憑證》
在 Opera 上《移除 CNNIC 憑證 (2010/02/02 23:32)》
《最近的話題之一:從系統/瀏覽器中移掉 CNNIC 的憑證》
2010年2月4日
免費電子書: GNU/Linux Advanced Administration
《GNU/Linux Advanced Administration》是一本關於 GNU/Linux 系統管理的免費電子書籍,其中涵蓋基本工具、內核、本機管理、網絡管理、服務器管理、數據管理、安全管理等內容。

《GNU/Linux Advanced Administration》由 Remo Suppi Boldrito 和 Josep Jorba Esteve 所著,全書 545 頁,採用 GNU 自由文檔及創作共用許可,可從這裡下載。
http://linuxtoy.org/archives/gnu-linux-advanced-administration.html
2010年2月3日
不用重裝系統 Windows 7下直接開啟AHCI
相信很多朋友都遇到安裝Windows後,再在BIOS中去開啟SATA硬盤的AHCI功能的話,就 會出現無法啟動的情況。我最近也在安裝Windows7後去開啟AHCI時遇到這樣的問題,只有改回IDE模式後,系統才恢復正常。經過試驗後發現如果是 在IDE模式下安裝了Windows系統,要在BIOS中將硬盤更改為AHCI模式的話,需要重新安裝系統才行。那麼有沒有不用重裝系統,即可以開啟硬盤 AHCI模式的辦法呢?經過一番研究和諮詢,終於找到以下辦法。

2.在「註冊表編輯器」窗口左側標題欄定位至HKEY_LOCAL_MACHINE\SYSTEM\ CurrentControlSet\services\msahci分支,然後在右側窗口,雙擊「Start」。

3.在打開的「編輯DWORD值」對話框,將「數值數據」框中的值由3改為數字0(如上圖2),單擊「確定」按鈕。
4.關閉「註冊表編輯器」窗口並重新啟動電腦。
5.重新啟動電腦時進入BIOS設置界面,將硬盤更改為AHCI模式。例如,針對筆者電腦而言,啟動電腦時按F1鍵進入 BIOS,依次選擇Devices→ATA Drives Setup→Configure SATA as→AHCI(如圖3),最後按F10鍵保存並退出BIOS。

按如上所述修改註冊表並開啟硬盤AHCI模式後,無需重新安裝系統即可正常啟動了。雖然電腦的啟動速度不會有什麼變化, 但在複製大量文件時,可以看到有一定加速效果。
小結:
修改註冊表後開啟AHCI模式
1.單擊「開始」按鈕,在搜索框中鍵入「regedit」(如圖1),按下回車鍵,打開「註冊表編輯器」窗口。 Windows7雖然在「開始」菜單默認不顯示「運行」命令,但實際上可用搜索框代替這一功能(或者直接按下Windows鍵+R鍵再輸入)。

2.在「註冊表編輯器」窗口左側標題欄定位至HKEY_LOCAL_MACHINE\SYSTEM\ CurrentControlSet\services\msahci分支,然後在右側窗口,雙擊「Start」。

3.在打開的「編輯DWORD值」對話框,將「數值數據」框中的值由3改為數字0(如上圖2),單擊「確定」按鈕。
4.關閉「註冊表編輯器」窗口並重新啟動電腦。
5.重新啟動電腦時進入BIOS設置界面,將硬盤更改為AHCI模式。例如,針對筆者電腦而言,啟動電腦時按F1鍵進入 BIOS,依次選擇Devices→ATA Drives Setup→Configure SATA as→AHCI(如圖3),最後按F10鍵保存並退出BIOS。

按如上所述修改註冊表並開啟硬盤AHCI模式後,無需重新安裝系統即可正常啟動了。雖然電腦的啟動速度不會有什麼變化, 但在複製大量文件時,可以看到有一定加速效果。
小結:
當然,大家在具體操作的時候也有幾點需要注意的地方。
不同的主板進入BIOS的快捷鍵和BIOS中調節AHCI項的位置有所不同,大家可以閱讀主板附帶的使用手冊來確認。
通常情況下,BIOS中默認啟用的是硬盤的IDE模式,而AHCI是Advanced Host Controller Interface的縮寫,意為進階主機控制器介面,它是Intel所主導的一項技術,可以在一定程度上提升SATA硬盤的速度,建議打開。
在Windows Vista SP1及以後版本的系統中,在BIOS更改硬盤為AHCI模式後,系統會自動安裝驅動程序。但是如果你用的是Vista SP1之前的操作系統,在啟動電腦時就需要通過Windows系統的安裝光盤手動加載AHCI的驅動了。如果沒有Windows系統的安裝光盤,請先改回 IDE模式,啟動電腦後下載並安裝AHCI的驅動,然後再進入BIOS將硬盤更改為AHCI模式。
2010年2月1日
微軟公開Win7「神之模式」復活蛋
每一代 Windows 作業系統均會加入「復活蛋」,把特別的功能隱藏起來,今代 Windows 7 加入了一項稱為「神之模式」的功能,把所有被隱藏的作業系統設定全部顯示出來,方便進階玩家為自己的作業系統,客制化最佳的使用環境及設定。
要 進入「神之模式」十分簡單,只需要在任何一個地方新建一個「資料夾」,並把「資料夾」命名為「 GodMode.{ED7BA470-8E54-465E-825C-99712043E01C} 」,資料夾的圖示會被更改,雙擊後會進入「神之模式」後台,所有 Windows 7 設定將一項不漏。
但值得注意的事, 此模式不僅支援 Windows 7 ,更可用於上代 Windows Vista 作業系統,但僅支援 32Bit 版本,在 64Bit 版本的 Windows Vista 下使用可導致系統崩壞而需要重灌系統,請小心使用。
其實「神之模式」早在 Windows Vista 時已被加入,只是一直沒有被發現,直至 Windows 7 推出後被廣泛傳播,而 Microsoft 亦於 1 月中旬正式把「神之模式」加在 Windows 7 的使用貼士欄目中。

Windows 7 「神之模式」
要 進入「神之模式」十分簡單,只需要在任何一個地方新建一個「資料夾」,並把「資料夾」命名為「 GodMode.{ED7BA470-8E54-465E-825C-99712043E01C} 」,資料夾的圖示會被更改,雙擊後會進入「神之模式」後台,所有 Windows 7 設定將一項不漏。
但值得注意的事, 此模式不僅支援 Windows 7 ,更可用於上代 Windows Vista 作業系統,但僅支援 32Bit 版本,在 64Bit 版本的 Windows Vista 下使用可導致系統崩壞而需要重灌系統,請小心使用。
其實「神之模式」早在 Windows Vista 時已被加入,只是一直沒有被發現,直至 Windows 7 推出後被廣泛傳播,而 Microsoft 亦於 1 月中旬正式把「神之模式」加在 Windows 7 的使用貼士欄目中。

Windows 7 「神之模式」
訂閱:
文章 (Atom)